What is Digital Signage?
Digital signage is a form of electronic display that is installed in public spaces. Content and messages are displayed on digital signs, typically with the goal of delivering targeted messages to specific locations at specific times. Major benefits of digital signs over traditional static signs are that the content can be exchanged more easily, animations can be shown, and the signs can adapt to the context and audience.
DigiKnow Nuts & Bolts
Content intended for the Housing, Dining & Auxiliary Enterprises’ “DigiKnow” network should be created using Microsoft PowerPoint (16x9 widescreen, or if designed in another software 1920 x 1080 pixels.) Ads cannot be larger than 30MB. Most PowerPoint slides contain text (or copy) and graphics (images, art). PowerPoint slides can also contain animation. One of the most fun (and challenging) aspects of working with PowerPoint is determining the most effective position for your elements (layout) and the best fonts, formatting, colors, and art for communicating your message.
When making decisions about the content and design of your slide, it is always best to let your purpose be your guide. Ask yourself, “After hearing this message, I want my audience to __________.” Try to be specific in identifying your purpose. If you are advertising an event, for example, you may want to think in more specific terms than simply communicating the date and place. Perhaps you want your audience to buy tickets or participate in a theme. If this is the case, then you will want to include information that inspires your reader to initiate that specific action.
The Basic Information
- According to digital signage expert Bill Gerba, “words on the screen are far more important than any amount of graphical eye candy.” At the very least, the text on your slide should contain the basic information about your subject or event, often thought of in terms of the “5 Ws and the H”: Who, What, When, Where, Why, and How. Although you may not always need all of these details to get your message across, thinking about these items can help you “double-check” the efficacy of your copy.
Making a “call to action”
- Choose a clear, concise purpose for your message. Ask yourself what you want viewers of your message to do. Gerba suggests using a “call to action,” in the form of a command, a declarative sentence, or even a mere suggestion. Short, simple phrases can be read more quickly and are easier to remember. Your copy should also be grammatically correct.
- Tip: Start the call-to-action with a verb
- Example: “Apply to be a Resident Assistant”
- Example: “Buy your tickets now”
- Tip: Keep the verb and object close together
- Example: “Ask your Resident Director for details”
- Example: “Enter to win an iPad”
- Tip: If you want to experiment with making your copy more catchy or memorable, try using alliteration, metaphor, or rhyme.
- Example: “Gauchos go for gold”
- Example: “Hang-up those hang-ups!”
- Tip: Start the call-to-action with a verb
Considering a message’s “value proposition”
- In the field of marketing, a customer value proposition consists of the sum total of benefits which a vendor promises that a customer will receive in return for the customer's associated payment (or other value-transfer). What will viewers gain from responding to your “call to action”? Consider stating these benefits in your copy. Example: “Make friends and gain leadership skills.”
Making your copy memorable
- The order and manner in which you present information will also make a big difference in how well your audience remembers your message. A few principles particularly useful for creators of digital signage are the “serial position effect,” “chunking,” and “coding.”
- The “serial position effect” says that readers are about twice as likely to recall items at the beginning and ending of a list as they are those items in the middle. If you decide that certain items in a list are more important than others, place them at the beginning and end.
- “Chunking” is a way of arranging information so that your memory has to recall fewer items later. The typical ten digit phone number is a good example of “chunking;” we find it easier to remember these ten numbers – 9 5 4 5 4 8 3 3 0 – if they are “chunked” like this: 954 548 3300.
- “Coding” is how our brains make things easier to remember by arranging them into groups of like items. Coding works best with items that are naturally and easily grouped together. For example, you might code things on your “to do” list into like items of “shopping,” “cleaning,” and “homework.” This makes a long list of items easier to remember.
Templates
- PowerPoint comes with a library of pre-formatted templates. Additional templates and themes are available for download at the Microsoft website. Although many of the templates tend to have a somewhat bland, “powerpoint” look, they can often be easily customized and “tweaked” to suit your purposes. The nice thing about templates is that general decisions about colors, fonts, and the layout have already been made. The drawback is that some templates are used so frequently that they can appear generic and dull. If you are new to PowerPoint, peruse the templates (the best ones are under “New” and then “Design slides”) and experiment with the color and position of the different elements. This will help you get a sense of the design basics and how to navigate and format them in PowerPoint. Pay attention to the templates that seem most appealing or memorable and try to identify the principles that make them effective.
 Example: This PowerPoint template has high contrast and a clear focal point; there is a repetition of the colors and the butterfly motif. The colors conjure up happiness and energy. This template would work well with copy advertising a spring concert or outdoor event. However, it wouldn’t necessarily work for a rugby match. Remember to let your purpose be your guide.
Example: This PowerPoint template has high contrast and a clear focal point; there is a repetition of the colors and the butterfly motif. The colors conjure up happiness and energy. This template would work well with copy advertising a spring concert or outdoor event. However, it wouldn’t necessarily work for a rugby match. Remember to let your purpose be your guide.
Fonts
- After taking the time to create concise, compelling copy, you want to make sure that the text is readable. The font you choose can have a significant impact on how much of your message the casual viewer will read and comprehend before moving on. Here are some dos and don’ts to help you get the most out of your content.
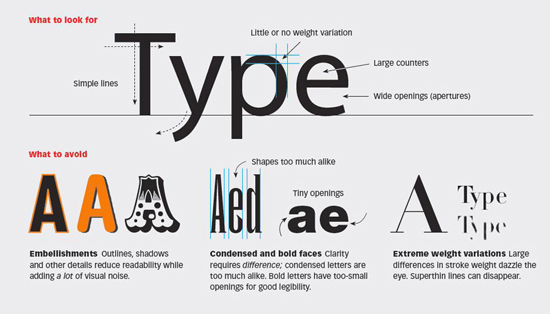
- DO make sure that your text is big enough to read. Most readers will find it difficult to read a clean, clear sans-serif font if it is smaller than 40pts.
- DO use sans-serif fonts whenever possible
- DON’T use all caps
- DON’T use multiple font faces. Try to limit yourself to no more than two font faces in any given “scene.”
- DON’T abuse colored text. The most important issue for readability is to have enough contrast between your text and background.
Leading
- Leading is the amount of vertical space between lines of text. Too much space between lines can make your copy look loose and sloppy.
- Adjusting the leading in your text can make your copy tighter and easier to read. It also looks cleaner and allows you to include more text or use a bigger font size.
Contrast
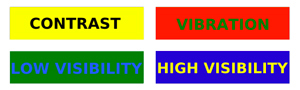 Overlapping areas of complementary colors (for example, red and green) are difficult to focus on because our brains tend to interpret the different wavelengths of light that they use as slight vibrations. This makes the text harder to read and other visual elements harder to distinguish. Likewise, overlapping colors with a similar color value (brightness) will be difficult to distinguish for most people (and virtually impossible for the colorblind). To maximize exposure and guarantee that signs are noticed and read, here are some recommendations of high-contrast color schemes:
Overlapping areas of complementary colors (for example, red and green) are difficult to focus on because our brains tend to interpret the different wavelengths of light that they use as slight vibrations. This makes the text harder to read and other visual elements harder to distinguish. Likewise, overlapping colors with a similar color value (brightness) will be difficult to distinguish for most people (and virtually impossible for the colorblind). To maximize exposure and guarantee that signs are noticed and read, here are some recommendations of high-contrast color schemes:
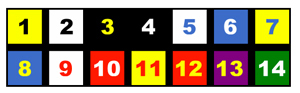 Black and yellow provide the most bang-for-your-buck; even though black-and-white would be a higher contrast choice. The reason has to do with the physiology of the eye as well as the context where the ads are seen. Since black and yellow have both different hues (colors) and values (brightnesses), the eye readily distinguishes between them using both its rods (brightness detectors) and cones (color detectors). From a context perspective, yellow is less prevalent than white, so yellow content tends to be more eye catching. Content creation for digital signage is essentially a constant struggle between getting noticed and getting remembered. Thus, the small tradeoff in readability by using less-contrasting yellow instead of white can be justified by the greater chance of grabbing a viewer's attention in the first place.
Black and yellow provide the most bang-for-your-buck; even though black-and-white would be a higher contrast choice. The reason has to do with the physiology of the eye as well as the context where the ads are seen. Since black and yellow have both different hues (colors) and values (brightnesses), the eye readily distinguishes between them using both its rods (brightness detectors) and cones (color detectors). From a context perspective, yellow is less prevalent than white, so yellow content tends to be more eye catching. Content creation for digital signage is essentially a constant struggle between getting noticed and getting remembered. Thus, the small tradeoff in readability by using less-contrasting yellow instead of white can be justified by the greater chance of grabbing a viewer's attention in the first place.
- Choosing the graphics and art for your slides can be a lot of fun, and a compelling image can dramatically enhance your message. Here are some tips to keep in mind when you are selecting the art for your presentation.
- MOST IMPORTANT: Choose images that illuminate the content or theme of your message. A beautiful photograph or stylish piece of clip art is nice, but it is distracting and ineffective if it has nothing to do with your message.
- Pay attention to the colors in your image to make sure they contrast well with your background. It must have enough contrast with your slide background color in order to be seen well.
- Be selective when using clip art. Since most programs come with similar clip art packages, certain images are overused and thus fail to command a reader’s attention.
- When you are selecting a clip art image, make sure to select one that is stylish looking, not dated looking – it makes your slide look current and your points fresh.
- Choose images that are appropriate in resolution and will not pixilate. For screens, the suggested resolution is 72 dpi.
- The other common graphic used on presentation slides is a photograph. This can be a digital photo you have taken, a print you have scanned, or a photo supplied in PowerPoint. With photographs, you also need to be aware of the emotional impact that a photo has. The emotional response tends to be stronger for photos of people than it does for photos of inanimate objects, although there are exceptions.
Images & Text
- Below are a few examples of how the right image can make a big difference in the efficacy of your message. Also note the changes in the copy; sometimes an especially effective image will allow you to make your copy even more concise.
- One thing you probably noticed about these examples is that the “after” slides do not contain the same amount of information as the “before” slides. Sometimes, less is more.
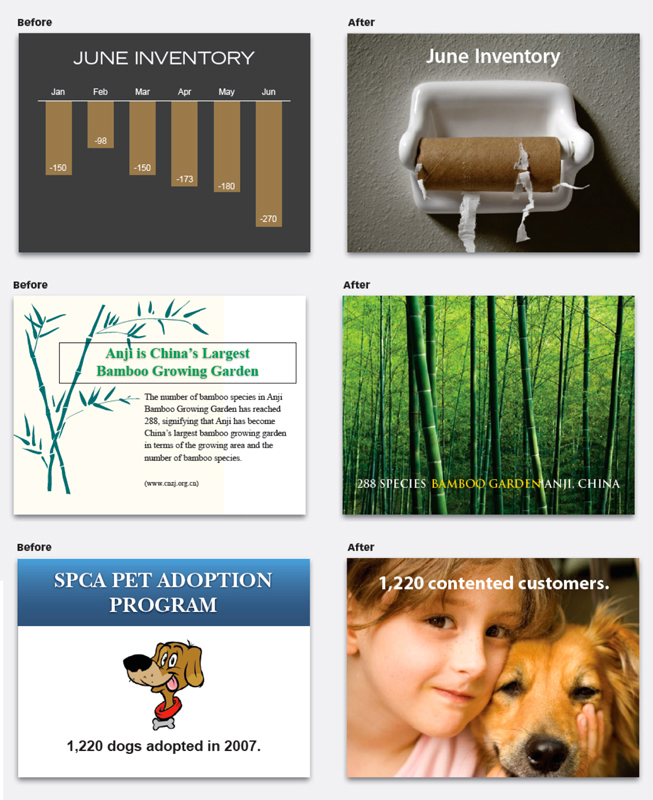
PowerPoint also allows you to add movement and animation to your presentation. You can:
- Add transitions between slides
- Animate text
- Make graphics appear and disappear
- Animation can add visual interest to your presentation, but it can also make viewers nauseous and annoyed. When using animation, ask yourself how the use of animation contributes to your message and purpose. If you can’t identify a clear intention behind your desire to use animation, chances are it isn’t necessary and could potentially distract from your message.
UC Santa Barbara
Image & Graphic Resources